Conditions
Conditions are logicial operations used on the Form page to show, hide Fields or make fields required.
For example if you have a Field that is only suppose to show once another Field Value is selected you would use a
Condition to set this up.
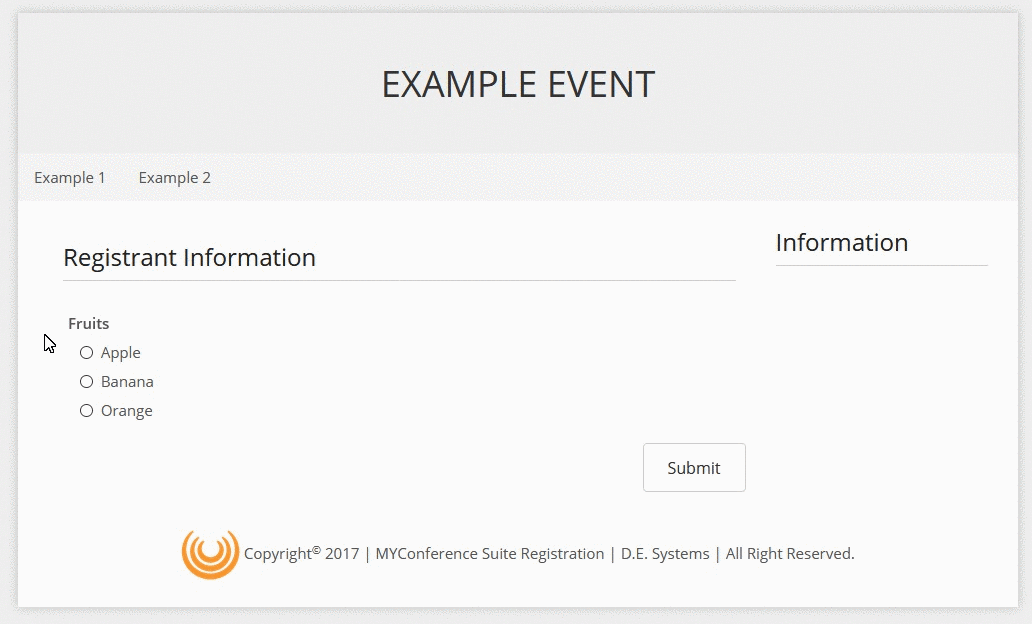
Creating a Condition
To begin creating a condition, from the Master menu on the left hand side click on:
{Registration} {Fields} {Builder}
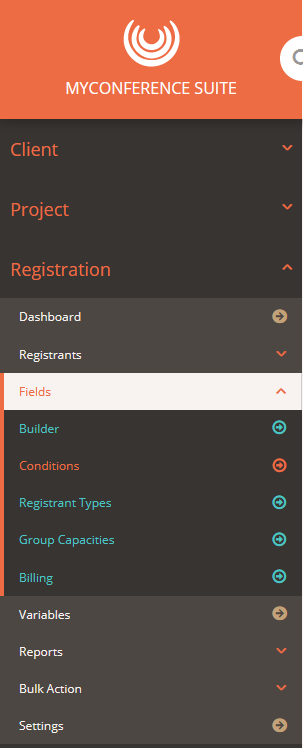
On the Conditions page click on the button labeled
+ Add Conditions.
A new blank Condition will now be visible.
The following diagram shows the various components of a Condition:
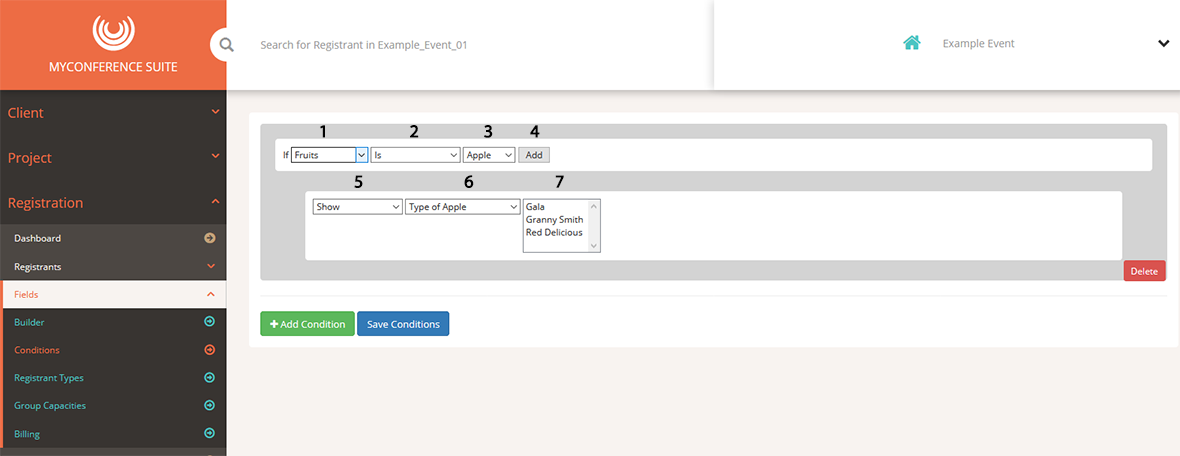
- The field controlling the condition.
-
The logical operator to check against the field value.
Can either be IS or IS NOT.
-
The field value to be checked.
-
The add button allows you to add additional statements to check.
They are combined with the AND and OR operators.
The additional conditions can be from the same field or from multiple different fields.
- The action to take upon meeting the condition
- Show - Hide the Field until the condition is met, then show it.
- Hide - Show the Field until the condition is met, then hide it.
- Make Required - Make the field mandatory to fill in upon meeting the condition.
- The field to take the action upon.
- The field values to take the action upon.
By default none are selected meaning it will apply to all of them.
There are several ways to select field values:
- Click on one to highlight it.
- Shift-Click to highlight multiple adjacent field values.
- Ctrl-Click to highlight multiple non-adjacent field values.
Once your conditions are setup, click on Save Conditions to see your changes happen on your live site!
 MYCONFERENCE SUITE
MYCONFERENCE SUITE
 MYCONFERENCE SUITE
MYCONFERENCE SUITE