Before the Conference
For the best virtual conference experience, before you arrive, watch a brief four minute overview of the platform, here. Review the Remo guide for attendees, here. Download a one-page troubleshooting tips page, here.
Before you begin, please test your microphone and camera here,. This will allow you to diagnose if there is a problem and where it is (e.g. internet, firewall, operating system, browser, webcam, microphone, speakers).
Keep these things in mind before you join the conference:
- On event day, login with the email address from your online registration. If you attempt to join with a different email address, Remo will not recognize you and you will not be able to join the event. You will not be able to join Remo with the same email address on multiple devices
- Arrive early, by 8:00 am, before the sessions begin at 9:00 am in case you need assistance or have questions.
- Chrome is the best browser to join Remo. Explorer should be avoided.
- VPN can cause problems, so it is best to turn off your VPN and join directly via a Chrome browser
- Join from a device that has a camera and microphone
- Tablets are not supported and desktop or laptop computers work best
- Use headphones with a microphone to avoid echo which can be very distracting for others
- When you join for the first time, you will be asked to set up your account. This takes a couple of minutes and is a one-time requirement
Remo Troubleshooting & FAQs
Below are some frequent questions we receive while using Remo and how you can fix any technical issues you may be experiencing. If you are in a live event, look for a staff member to help you by searching “Tech Support” in the chat or in the participants tab. This will be a quicker way to get assistance than clicking the “Need Help” button at the bottom left to the live Remo event.
As a first step, always try refreshing the page (CTRL + SHIFT + R or CMD + SHIFT + R). If you are having troubles on a mobile device, please use a computer.
FAQs
Make sure that you are logging in with the email that the invite was sent to, and that you do not accidentally have a typo in the address. If you have created an account with the wrong email, or introduced a typo, you will need to log out of Remo to create a new account with the correct email. You can log out by clicking your initial or photo in the upper right corner of the screen and logging out. Another common issue is forgetting the password tied to the speaker email; just use the Remo prompts to reset your password.
- Share your entire screen: this is everything on your screen
- Share an application window: such as PowerPoint
TIP: open your PowerPoint first before you share. If it does not appear in your application window, click on your PowerPoint again and go back to share your screen
- Share a tab: you can select a specific tab within your browser
Select one of the 3 options, then click on the image that you want to share. Once you do, ‘Share‘ at the bottom right will turn blue and you can click on it. Your screen will be shared. To stop, select ‘Stop Sharing‘ at the bottom of your screen.
Trouble Shooting
My screen is blank, and nothing is happening.
- Refresh your browser (CTRL + SHIFT + R or CMD + SHIFT + R)
What Computer Devices and Browsers are Supported on Remo Conference?
- Mac 10.13+: Chrome (77+) or Firefox (76+)
- Mac 10.14.4: Safari (12.1+, no screen sharing; 13+ has full compatibility) or Chrome (77+) or Firefox (76+)
- Windows 10: Chrome (77+) or Firefox (76+)
What Mobile Devices and Browsers are Supported on Remo Conference?
- iOS Mobile Web (beta) 12.4.1: Safari (12.1+)
- Android Mobile Web (beta) 7+: Chrome (77+)
- We highly recommend you use Remo on a computer.
My camera or microphone is not working.
- Solution 1: Try refreshing your browser (CTRL + SHIFT + R or CMD + SHIFT + R)
- Solution 2: Check to make sure you are using a compatible device and browser. The list of compatible devices and browsers can be found here.
- Solution 3: Allow your browser to access your computer’s microphone and camera. It should automatically pop up in your browser the first time you join. If it did not or you selected the wrong option, you can click on the lock or video icon in the URL bar to adjust the settings.
For Windows 10 Users: If the above solutions do not fix your problem, you will need to allow applications access to your computer’s microphone and camera. - Click on the Microsoft icon and click the Settings icon.
- Select ‘Privacy‘ and then search for ‘Camera‘
- Scroll down and look for the section ‘Allow access to the camera on this device‘ and click the ‘Change‘ button under ‘Camera Access for this device is on‘ (if it is already on, turn it off and then turn it back on)
- And make sure the toggle option for ‘Allow apps to access your camera‘ is also turned on
- Finally, in the app list, make sure to turn on Camera access for the browser you are using
- To allow microphone permissions, go back to the Settings page and select ‘Privacy’ and then click ‘Microphone’
- Under ‘Allow access to the microphone on this device’ and click the ‘Change’ button under ‘Microphone access for this device is on’ (if it is already on, turn it off and then turn it back on)
- Make sure the toggle option for ‘Allow apps to access your microphone’ is turned on
- Finally, in the app list, make sure to turn on microphone access for the browser you’re using
Screen sharing is blocked in Safari
You must enable screen sharing for remo.co specifically, so make sure you are on the Remo Conference website first.
- Click on ‘Safari’ and click ‘Settings for This Website’
- Check that the Screen Sharing field is not set on Deny. Set it on either Ask or Allow (set it on ‘Allow‘ if you don’t want to be reminded each time you turn on screen sharing)
- Refresh your browser. The next time you try to screen share, Safari will display a window asking you to allow screen sharing
Screen sharing is blocked in Firefox
- Click on the ‘Permissions’ icon next to your URL bar
- Under permission, make sure that ‘Share the screen’ is not blocked
- Once you allow permissions, please refresh your browser. You should be able to share your screen afterwards
Computer crashed after turning on screen sharing on Windows 10
- On Windows 10, Chrome freezes when screen sharing a high-resolution display. This issue is caused by a bug in Chrome. Try using Firefox instead.
If you wish to still use Chrome, the issue may go away if the ‘hardware acceleration settings’ in Chrome is disabled. To disable this:
- Go to ‘Settings’ in your browser
- Type ‘Hardware Acceleration’ in the search box
- Click on the toggle button next to ‘Use Hardware Acceleration when available’ if it is currently on, make sure the button is greyed out
More resources are available on the Remo.co website, here.
Date
November 12-13, 2020
Online registration closes November 10th at midnight
Format
Remo Virtual Conference & Networking Platform. See Remo FAQ tab for more about Remo.
Event Link: https://live.remo.co/e/abi2020
Rates
| Regular Rate | $150 |
| Survivor/Caregiver Rate | $100 |
| Student Rate | $100 |
Information
Click here to learn more about the Toronto ABI Network
Contact
Conference Services
conferences@uhn.ca
416-597-3422 x3448
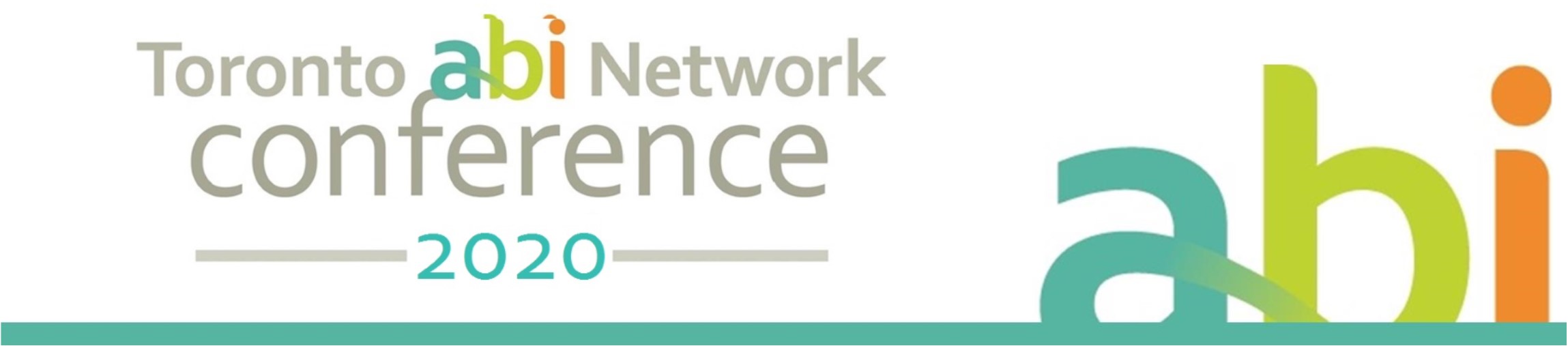
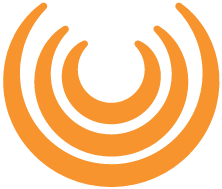 Copyright© 2017 | MYConference Suite Registration | D.E. Systems | All Right Reserved.
Copyright© 2017 | MYConference Suite Registration | D.E. Systems | All Right Reserved.